The calendar function allows you to associate pages that deal with events or time related activities and display them in the calendar on their related dates. If you want to display the events as a list, you will use the "quick calendar". The calendar can be used to note a meeting or company related activity such as holidays. You can choose to add an existing content page to the calendar or you can create a page that is not linked through the regular site navigation.
How to Install the Calendar Add-On
Click here for information on Installing Add-Ons.
How to Add the Calendar to a web page
When you are on the web page where you would like the clendar to appear and are logged on as an Administrator, you will select the EDIT option from the menu. Next, click the paper/pencil icon. This will take you to the Edit record for your page, shown below:
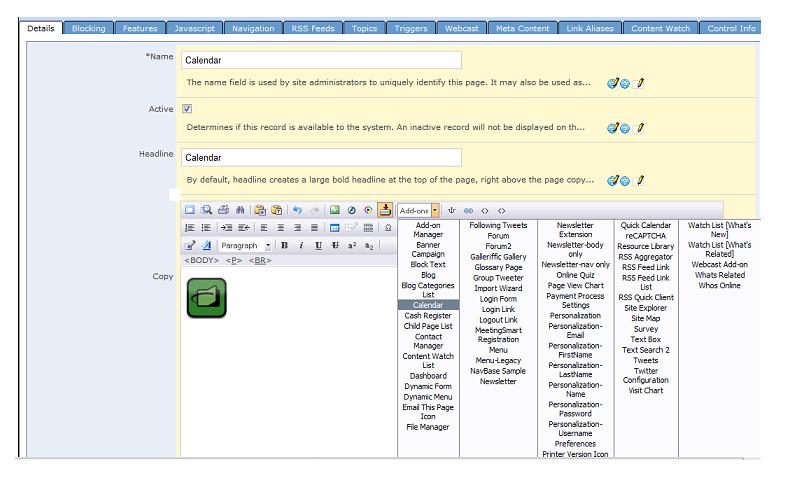
On this screen put your cursor in the Copy box, click on the Add-on drop down menu and select Calendar. An image with the Contensive logo will appear in the Copy Box. Click OK at the top of the page to save the calendar to your webpage.
NOTE: If you want the events to appear in a list rather than in a calendar format, you will click on QUICK CALENDAR from the Add-On Menu.
How to Add Events to the Calendar
The Contensive Calendar provides a method to display events based on other content around the site in a calendar format. Content managers can add content to calendars as they add the content to the site, by checking the box in the "Include in Calendar" section of the admin edit page. This adds the entry to the calendar during the span of days indicated, with a link to the page on the site where the content is displayed.
To add a page that is not linked through the navigation, add the information by completing the following steps. When you are on the webpage with the calendar and are in day view, week view or month view, click on the + for the date that you'd like to add an event.
NOTE: If you are using the QUICK CALENDAR add-on, simply click the + at the end of your event list and follow the steps below.
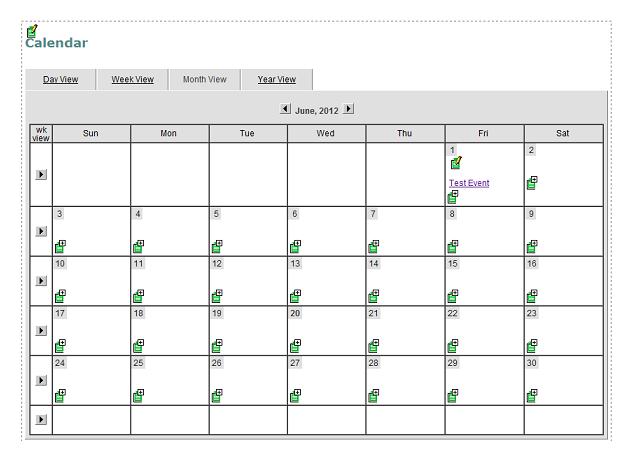
This opens a record for the new event. Fill in the following fields:
Name - The event name
Start Date - This is the first date you want the headline to appear, it must be in (mm/dd/yy) format.
End Date - This is the last date you want the headline to appear, it must be in (mm/dd/yy) format.
Event Link - This is the URL for a page on your site with information about that event, if there is one.
NOTE: When you want to add a calendar event to the "Content Watch" with details that link to another site:
First, put information in the DETAILS VIEW COPY with a link to the other site. Second, click SAVE and then click on the link from the calendar to the details page to open it and set the link that will be used for the Content Watch. Next, put a link in the calendar event record to another site, but DO NOT enter this link in until you first complete the preceding steps. Finally, go to ADMIN, MANAGE ADD-ONS, CALENDAR, CALENDAR EVENTS. Click on the paper/pencil icon next to the event you want to add to Content Watch. Click on the Content Watch tab and select the content watch lists you want this event to appear in. The link from the Content Watch will take you to the DETAILS VIEW of the calendar, where you can include a link to the other site.)
Day View Copy - This appears on the date selected for your event when you are in day view.
Details Copy- This is the detailed event description that appears whe you click on the event if there is not a link to another page for the event.
Repeats - Specifies if event repeats and how often.
Start Repeat - The date the event starts repeating.
End Repeat - The date the event ends.
Once you have completed the content and the filled out the "include in calendars" information you choose SAVE or OK and the item will appear in your calendar.
(*Note the fields for calendar do not appear in the content record until it is saved.)