Purpose
The Distance Learning add-on enables you to create and post multiple choice quizzes to your website. The quizzes are submitted electronically and graded automatically, with results available immediately.
How to Install the Distance Learning Add-On
Click here for information on Installing Add-Ons.
How to Add a Quiz
When you are logged on as an Administrator, you will go to the page where you want to put the quiz and click EDIT. Click on the paper/pencil icon and put your cursor in the copy box. Go to the ADD-ONS in the menu above the copy box. Select ONLINE QUIZ from the drop down. Click OK to save changes.
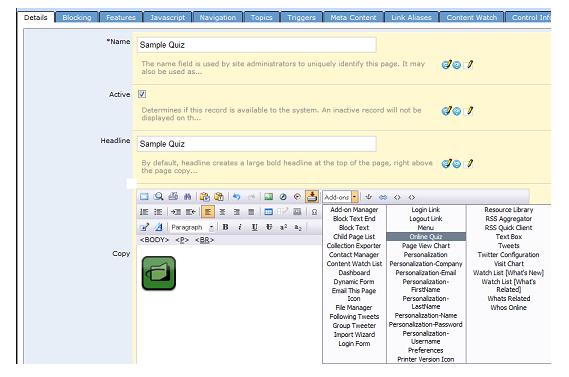
To select a quiz already in your system, click on ADVANCED and when you see the menu for the Online Quiz, click on the wrench and select the quiz from the drop down menu. Click UPDATE to save changes.

If you want to make a new quiz, click on "Create a new quiz." at the bottom of the page. You will then see the following screen:
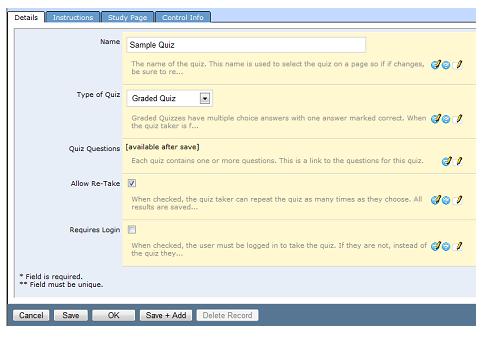
Here you enter the name for your quiz, choose whether is is graded or points based and also whether you allow retakes and/or require login. You can also add instructions or study pages and edit quiz options from here. Click OK to save the record.
NOTE: If the quiz is on a page that requires login, users will be able to SAVE the quiz and come back later to finish it. If you want them to be able to do this, you must put the quiz on a page that requires login. Also, if you need information on who took the quiz and what scores they got you also must have the quiz on a blocked page that requires login.
How to Add Quiz Subjects
When you are logged on as an Administrator, you will click on "Create a new quiz subject." at the bottom of the page. This will open a record for the subject where you enter the subject name, the grade captions (A, B, C, etc.) and the grade percentiles, which specifies the grade that will be assigned if the overall score exceeds this percentage correct. Click OK to save the new record. Letter grades are given based on percentage correct for each subject. You must have at least one subject in your quiz to give a letter grade. For graded quizzes with no subjects, the grade given will be the percent correct.
How to Add Quiz Questions
When you are logged on as an Administrator, you will click on "Add another question." The following record will be opened:

Here you enter the quiz question, choose which quiz it is associated with, choose the question subject category (if any) and the page number and order on the page. Click OK to save the record. You may instead click SAVE + ADD if you have additional questions to enter.
How to Add Quiz Answers
When you are logged on as an Administrator, directly below a specific question, you will select "Add an answer to this question." The following record will be opened:
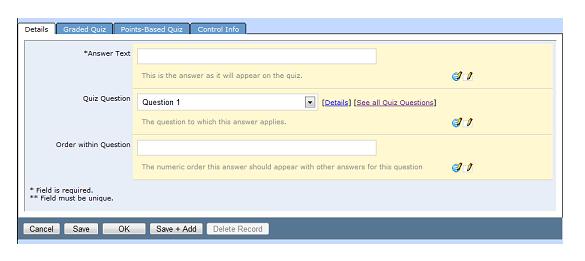
Here you enter an answer for your question, specify which question it answers, and choose the order that answer will appear. For graded quizzes, click on the GRADED QUIZ tab and check the box if this is the correct answer. For points based quizzes, click the POINTS-BASED QUIZ tab and specify the number of points earned for this answer. Click OK to save the record. You may instead click SAVE + ADD if you have additional answers to enter.
How to Edit Quizzes, Subjects, Questions & Answers
When you are logged on as an Administrator, you will click on the paper/pencil icon next to the quiz, subject, question or answer that you want to edit. This will open a record for that item. Change the information you want to edit and click OK to save changes.
Quiz Results
To review results from all quizzes taken, login and go to ADMIN, REPORTS, QUIZ RESULTS REPORT. When you click on this you will see a list of all quizzes taken, the name of each user who took the quiz, the date the quiz was taken and how many times the quiz was attempted by each user. Click on the quiz name next to a certain user to see the quiz score and questions and answers for that user.