To import data to your database, first login as an administrator and go to ADMIN HOME. Click on TOOLS, then WIZARDS and finally IMPORT WIZARD as shown below:
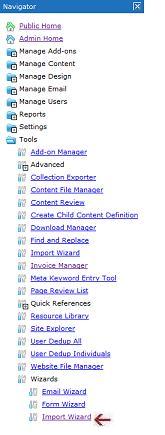
This will open the following screen on the right:
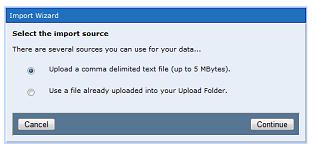
Here you can choose to UPLOAD a comma delimited file (CSV file) or use a file already uploaded, then click CONTINUE to get to the next screen:
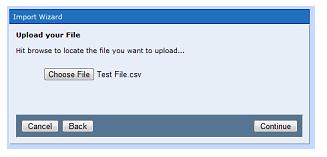
Here click on the CHOOSE FILE button to pick the file to upload. Then click CONTINUE to proceed.
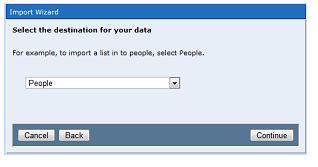
Here select which data group you'd like to import your file to, and click CONTINUE.
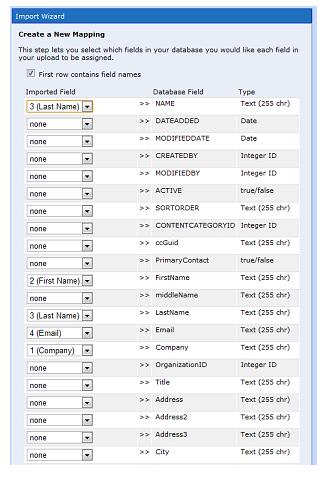
The above screen lets you match fields from the data you are importing to field names in the database into which you are merging the records. When you are done with all fields, click CONTINUE.
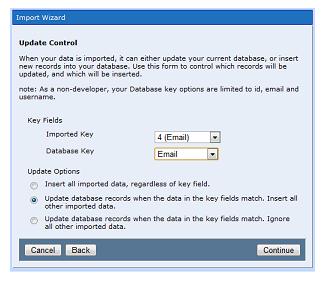
Here you decide if you want to create new records for all data imported regardless of whether or not a record is already in your database, or just update records when the imported key shows a record already in the database. Then click CONTINUE.
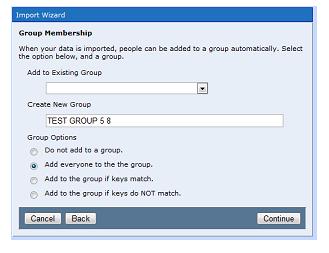
Here decide if you want to add the data to an Existing Group or CREATE a New Group. You also specify if you want to add all records, no records or only certain records to the group during import. Click CONTINUE.
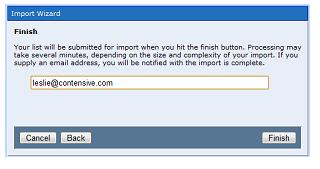
At this point specify an email address for the person who should be notified when the IMPORT is completed and click FINISH.
To see your group members when the import is completed (if you are importing PEOPLE), go to ADMIN HOME and click on MANAGE USERS and then PEOPLE. On the FILTERS, click on the group name that you IMPORTED to and all new users will be listed in that group.