When an order is placed on the site, a notification email is sent out to a predefined contact in your company letting them know a new Order has been submitted. This email will contain a link that will take the contact to the Admin Area of the site to view the detailed order information. Once there, they will first need to login.
To access orders without the email link, click on the ADMIN link, which will take you to the main Admin Area landing page. Next click on the Manage Add-Ons folder and then on the shopping cart. Under the shopping cart, you will find and click on ?Orders?. This will take you to the following screen:
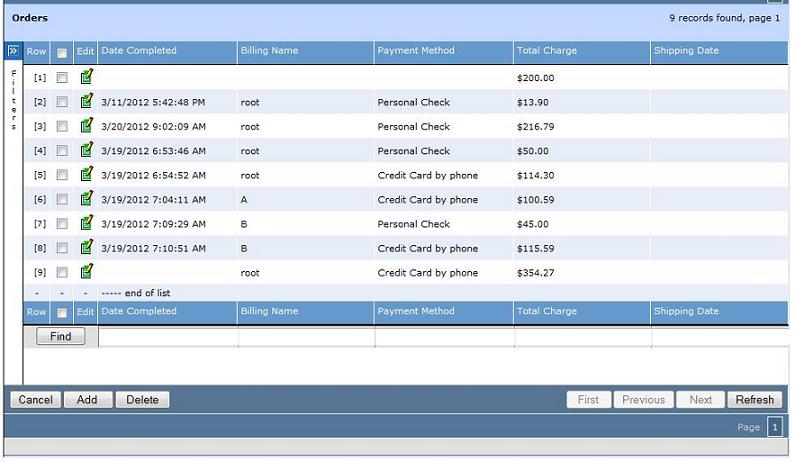
To find a particular order you can look for it in the displayed list. There will only be 25 orders shown at a time. You can view additional sets of 25 records by clicking on the NEXT button at the bottom of the record set. This will display the next 25 orders. The FIRST button will return you to the first set of 25 orders. The PREVIOUS button will deliver the previous 25 orders. You may also sort the order by clicking on a specific column header. If you know some information about the order, you may enter it into the appropriate box below the column and hit the FIND button. This will return a list of all the orders that match your criteria.
Delete Order
Once you locate the order, you can delete the entire order by clicking on the box next to the order to select it and then choosing the DELETE button.Edit Order Details
If you want to edit order details, click on the paper/pencil icon next to the order to open the order record. From here you can make any necessary changes to charges (including item price, shipping and tax), billing address, payment type, and shipping method.Edit/Delete Specific Order Items
If you want to edit or delete specific items in an order, you will click on the ?Open in New Window? link under Details, which takes you to the following screen: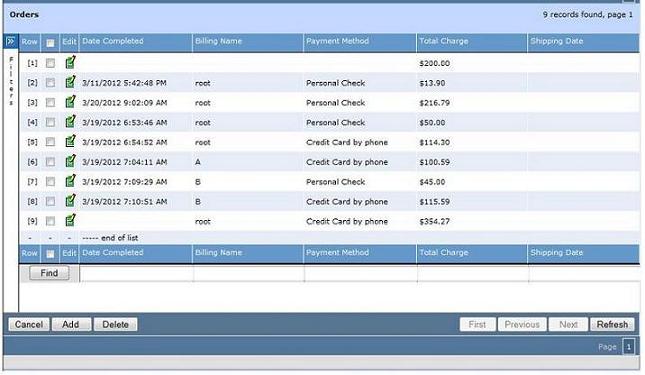
To delete an item from this order, click on the box next to the item to select it and select DELETE from the menu. If you wish to make changes to an item, such as number ordered or color, click on the paper/pencil icon next to the item and make the necessary changes on the order edit screen.