There are three places you can use to store images and other online resources, the Resource Library, the Content File Manager and the Website File Manager.
The Resource Library
The Resource Library is the primary storage location where content managers store images and downloads on your site. Items stored in the Resource Library can be placed on any page, updated from one location, and moved from folder to folder within the Resource Library without a concern about changing the URL to the resource and causing a 'file-not-found' error. To add a file to the resource library you need to upload it from your computer.
Upload a file to the Resource Library
To upload a file to the Resource Library, perform these steps:
Login to the website and go to ADMIN HOME.
Click on Manage Content and Resource Library from left side of the screen below. On the right side of the screen you will see all of the folders and files already uploaded to the Resource Library.
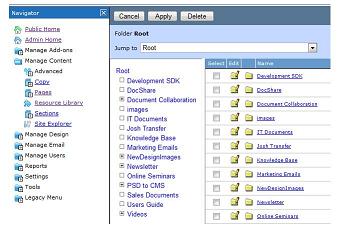
Click on the folder that you want to put the new file in. Then at the bottom of the screen (see image below) put your cursor in the Add Files box and click BROWSE. This takes you to your computer screen to search for the file you want. When you find your file, highlight it and then click the OPEN button. When the file name appears on the screen below, click the APPLY button.
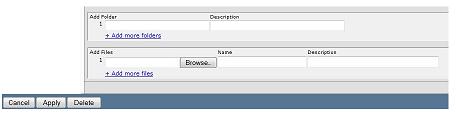
If you need to add a new folder, click in the Add Folder box and type the name for your new folder and click APPLY.
Place an image from the Resource Library on a Page
To add a picture, login to the website and go to the page you wish to edit. Choose QUICK EDIT from the menu. Then put your cursor in the text box where you want to add the picture and click on the image icon near the center of the toolbar.
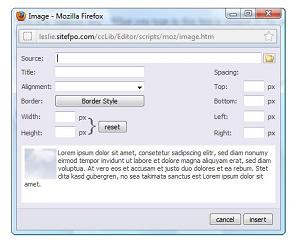

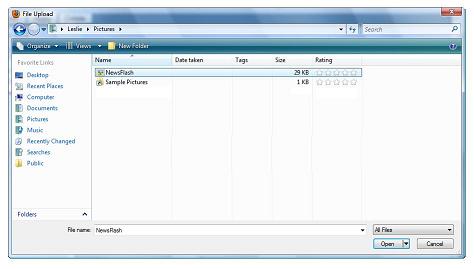
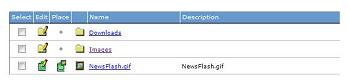
Include a Link to a PDF File from the Resource Library on a Page
To add a link to a PDF file, login to the website and go to the page you wish to edit. Choose EDIT from the menu and click the paper/pencil icon to edit the copy. Then put your cursor in the text box where you want to add the PDF file link (the picture with the red arrow above it next to "Add-ons") and click on the file icon near the center of the toolbar.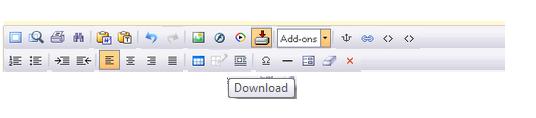
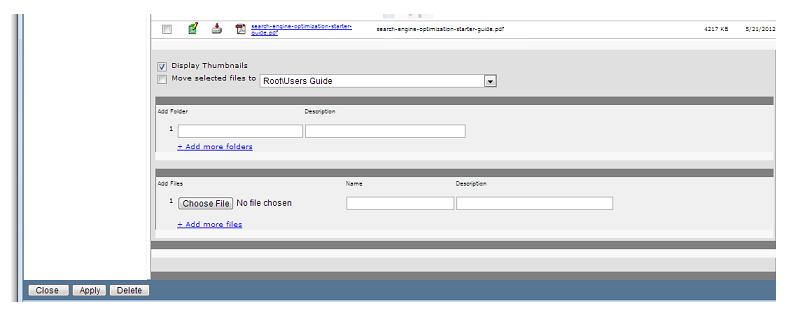
This will place an icon of a PDF file on the webpage:
Click OK to save the page. You will now be taken to the PDF file when you click on that icon.
Other non-photo Resources
Any resources you add to pages like images, videos, documents, and files can be stored in the Resource Library. When you edit a page, you can add them with one of four tools, the Image dialog, Flash Dialog, Multimedia Dialog and the Download Dialog.
Content File Manager and Website File Manager
These tools are typically used by developers and designers, and can be found in the Tools folder of the Navigator. The Content File Manager gives you access to the location where all files are stored for every function in Contensive. The Website File Manager gives you read and write access to the physical website space on the web server.