The Discovery application enables trucking companies to enter old paper tickets to simplify the process of searching for specific tickets.
Login Screen
You must login to the website to enter new tickets or search for tickets already entered. If you forget your password, you can click on the EMAIL LOGIN button and enter your email address to have your password sent to you.
Add/Edit Tickets
After you login to the website, you will be taken to a blank ticket screen as shown below. Here you will enter all information that you have from a ticket and click SAVE AND NEXT to enter it into the system or CANCEL CHANGES if you decide not to enter it. Once you submit a ticket, you will be returned to a blank ticket so that you can continue entering additional tickets. On the right side of the screen you will see the most recent tickets you have entered, up to 15. You can click on any of these tickets to open up the details of the selected ticket. If you want to change any information on the ticket, simply make the changes and then click SUBMIT TICKET to save the ticket with the updated information.
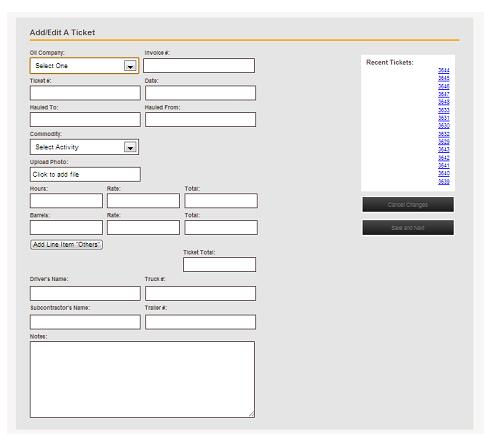
Emailing Tickets
If you want to email a ticket to someone, you can click on the ticket number to bring the ticket up, and you will see the following screen:
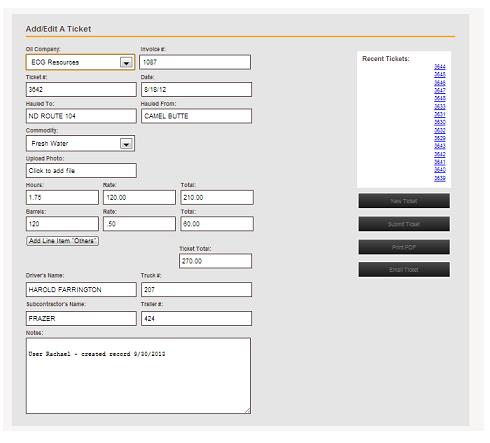
Click EMAIL TICKET to open the following window:
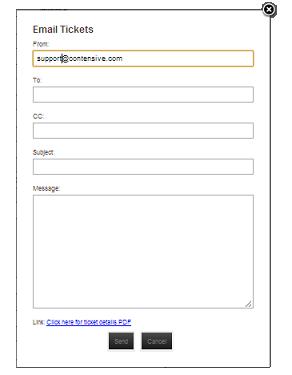
The from address will be automatically filled in with the email address of the person logged into the Discovery system. Type in the To address and a CC if you want to send the email to another person. You can also enter the subject and a message. A link to the PDF of the chosen ticket will also be included in the email. Click SEND to send the email.
Search Tickets
In order to search for any tickets that match selected search criteria, you will click on the SEARCH tab in the Discovery application to go to the screen shown below. From this screen you can enter information in one or more fields and then click SEARCH to find the tickets you want.
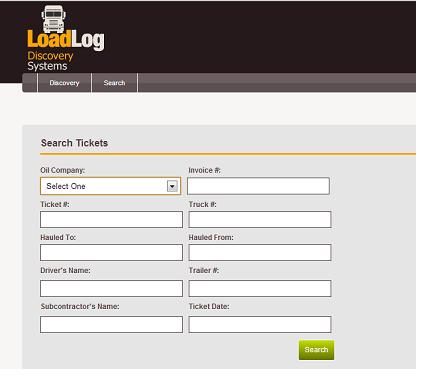
After you click search, you will see a search results screen similar to the one shown below.
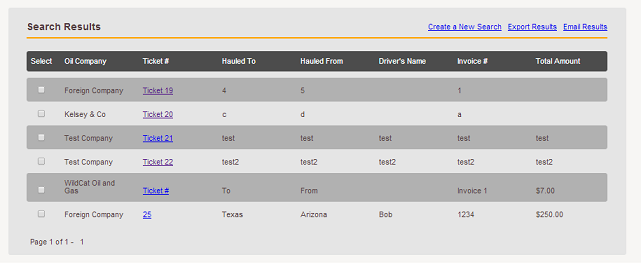
If you want to export your search results, click on EXPORT RESULTS. When your export has been completed, you will see another link that says CLICK HERE TO DOWNLOAD YOUR EXPORT. When you click that link, you will get your search results in CSV format. The file will contain all information that was entered into the Discovery system for each ticket. You may also choose to EMAIL RESULTS. You can email all results, or only select ones by clicking on the box in the SELECT column. When you click on EMAIL RESULTS, you will get a pop up window where you will enter the FROM email address, the TO email address, a SUBJECT and any MESSAGE you want to send. A link to search results will be included in the email received.
You can also choose to get additional details about a specific ticket by clicking on the TICKET #. This will take you to the screen with all information for that ticket. From this screen you can click PRINT PDF to get a PDF of that ticket; EMAIL TICKET to email this ticket to someone; SUBMIT TICKET if you want to make changes to the ticket; or NEW TICKET to begin entering a new ticket.